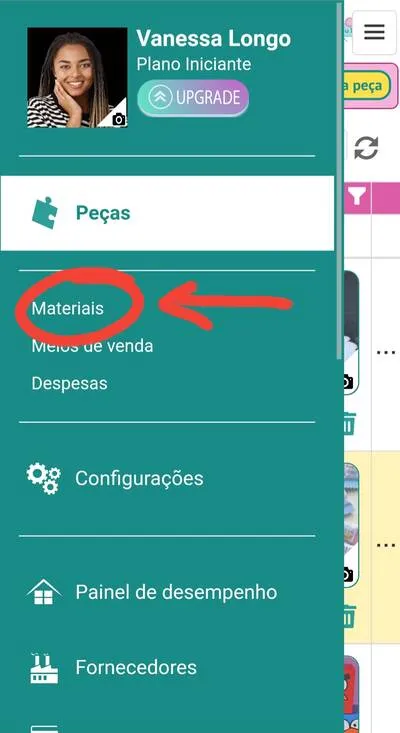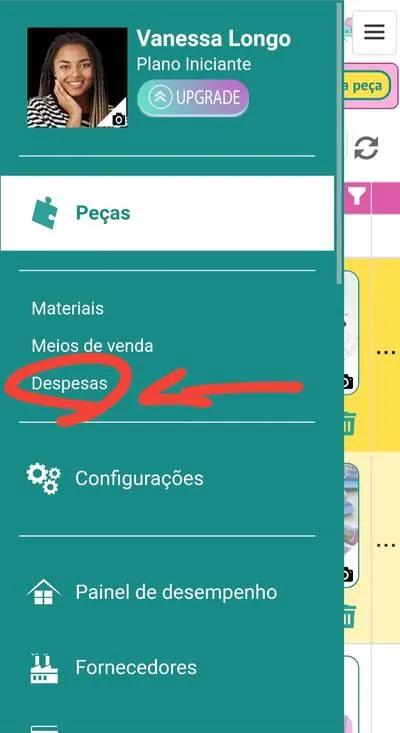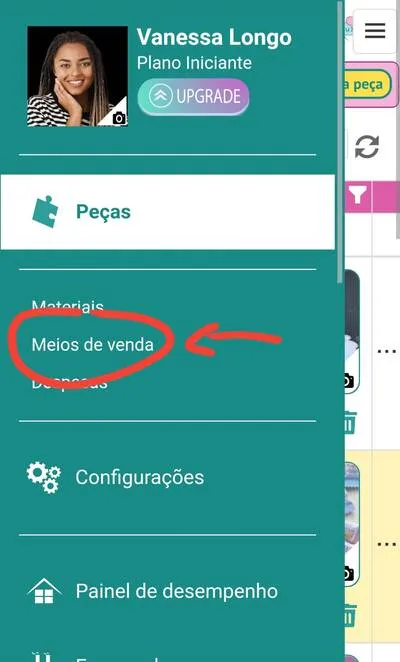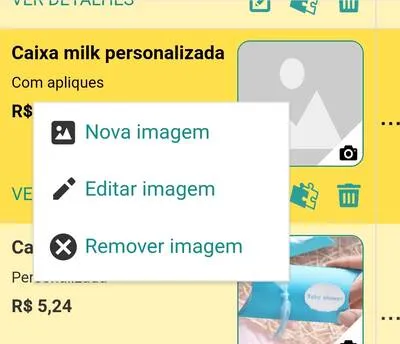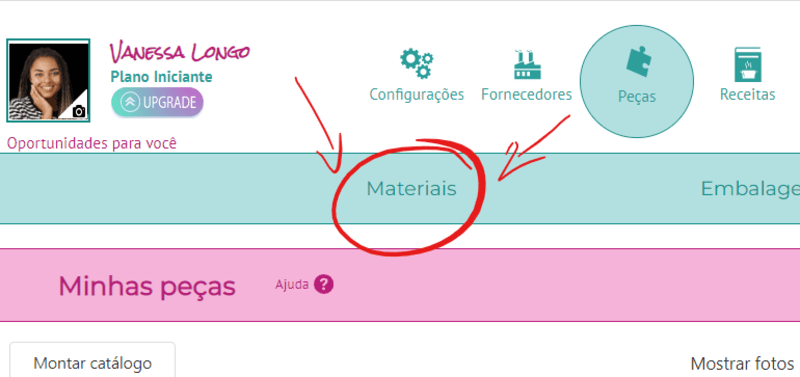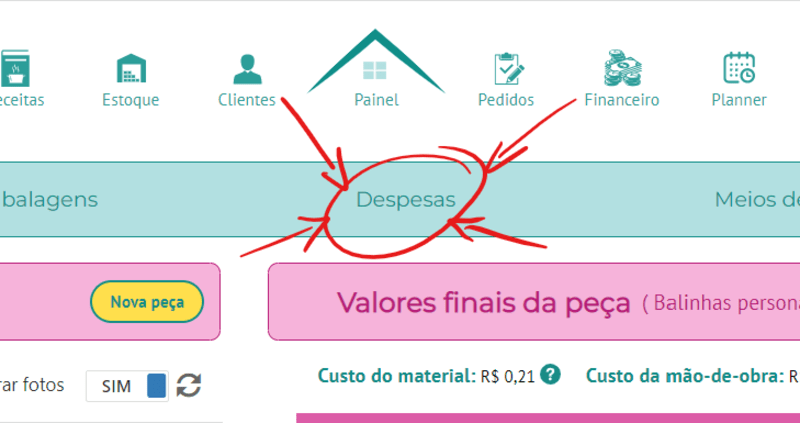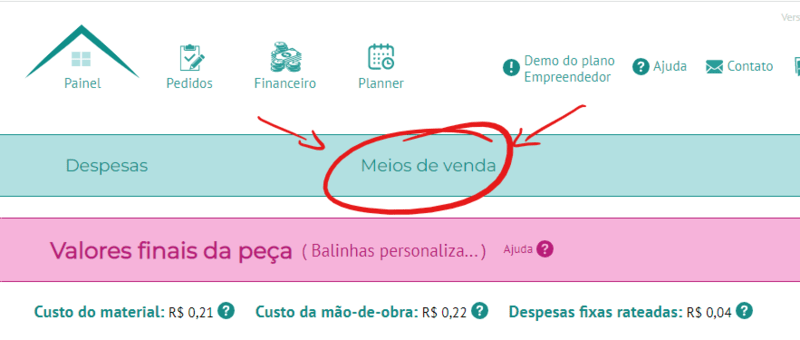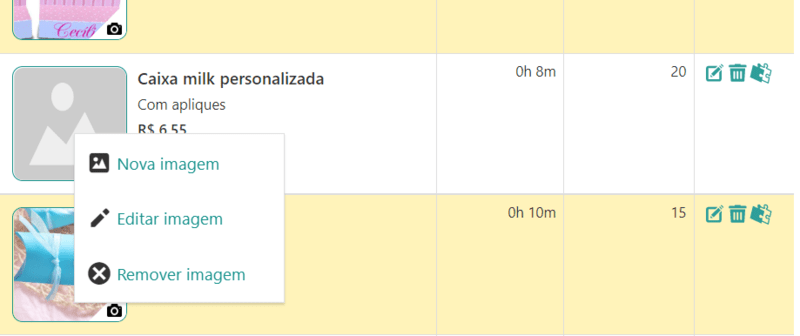Ajuda do Calcularte
Plano Iniciante (Gratuito)
Overview - Um resumo geral
A versão gratuita do Calcularte (Plano Iniciante) oferece tudo que você precisa para precificar suas peças:
- Cadastro de peças com foto
- Geração de catálogo de peças em PDF para divulgação
- Cadastro de materiais
- Cadastro de despesas
- Cadastro de meios de venda
Primeiro vamos enumerar os passos necessários para calcular seus preços, para dar a você uma visão completa do processo e, em seguida, vamos explicar como fazer cada um deles com uma maior riqueza de detalhes:
Antes de começar a precificar cada uma das suas peças individualmente, você deve seguir esses 4 passos preliminares:
- Passo 1. Configurações Gerais
- Defina as configurações gerais do seu trabalho: Carga horária, salário desejado e percentual de lucro
- Passo 2. Cadastro de Materiais
- Cadastre os materiais que você utilizará como insumos na sua produção.
- Passo 3. Cadastro de Despesas
- Cadastre as despesas que você tem mensalmente seu negócio.
- Passo 4. Cadastro de Meios de venda
- Cadastre os canais de venda e os meios de pagamento que você utiliza para vender seus produtos.
Feito isso, você já pode começar a precificar suas peças.
Para precificar uma peça:
- Passo 5. Criação da peça
- Crie sua peça, com foto (opcional), nome, descrição (opcional), tempo de produção e percentual de lucro desejado (opcional).
- Passo 6. Seleção dos materiais da peça
- Selecione os materiais utilizados na confecção da sua peça.
- Passo 7. Seleção dos meios de venda da peça
- Selecione os meios de venda que você usa para vender a sua peça.
E pronto! O sistema já calculou o seu preço com tudo detalhadinho pra você.
Para cada nova peça que você quiser precificar, basta repetir os passos 5, 6 e 7.
Somente quando precisar incluir materiais ainda não cadastrados no cálculo de preço de uma nova peça, consulte o passo 2 e acrescente o novo material.
Somente quando tiver novas despesas, não previstas antes, ou a cada mês que for feito um novo pagamento de uma despesa recorrente (como aluguel ou luz), consulte o passo 3 para atualizar suas despesas.
Somente quando for começar a usar um novo canal ou meio de pagamento para suas vendas, volte ao passo 4 e atualize sua lista de meios de venda.
Agora, vamos detalhar cada etapa listada acima:
Passo 1. Configuração Inicial
Defina as configurações gerais do seu trabalho: Carga horária, salário desejado e percentual de lucro padrao
Caso prefira ver a explicação em vídeo da criação da sua conta no Calcularte e da configuração inicial, é só clicar no vídeo ao lado.
Caso prefira tudo em texto, é só continuar lendo abaixo.
Esse primeiro passo você completará com a ajuda do assistente de configuração, que é a primeira coisa que o sistema apresenta no seu primeiro acesso ao sistema.



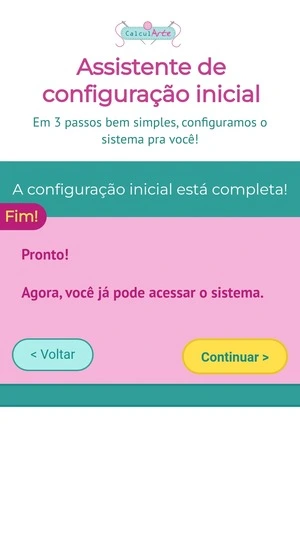
São apenas 3 perguntas para definir a carga horária, salário desejado e percentual de lucro padrão. É só responder às perguntas preenchendo os campos apresentados pelo asistente e seguir as instruções para prosseguir.

Você poderá, mais tarde, alterar essas configurações quando desejar, na seção Configurações, aba Sistema de trabalho.
Passo 2. Cadastro de Materiais
Cadastre os materiais que você utilizará como insumos na sua produção.
Caso prefira ver a explicação em vídeo do cadastro de materiais, é só clicar no vídeo ao lado.
Caso prefira tudo em texto, é só continuar lendo abaixo.
Acesse o cadastro de materiais onde indicado na imagem:
Já na tela do cadastro de materiais, clique em Novo Material para incluir um novo material:
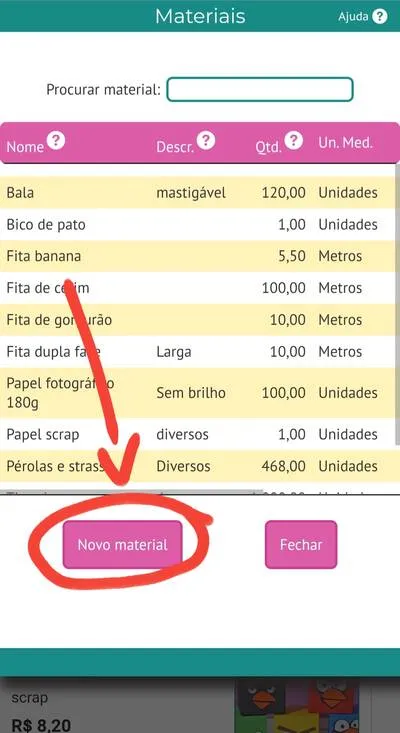
Um novo registro será criado:

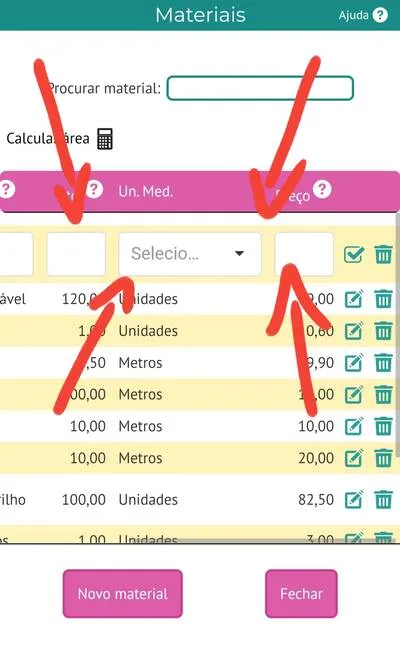
No novo registro, preencha:
- Nome do material
- Descrição (opcionalmente)
- Preço que você paga no seu fornecedor
- Quantidade vendida (formato no qual você compra no seu fornecedor, em outras palavras: Quanto desse material vem pelo preço que você informou?)
Clique no botão de salvar:
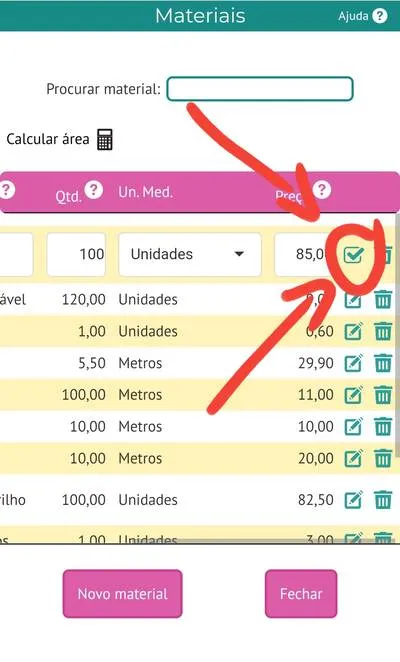
Pronto! É só repetir o processo para cada material que você vai usar na sua peça.
Passo 3. Cadastro de Despesas
Cadastre suas despesas para que o sistema possa calcular a média mensal de despesas.
Caso prefira ver a explicação em vídeo do cadastro de despesas, é só clicar no vídeo ao lado.
Caso prefira tudo em texto, é só continuar lendo abaixo.
Acesse o cadastro de despesas onde indicado na imagem:
Já na tela de despesas, aba Mês a Mês, selecione o mês no qual deseja listar uma despesa:
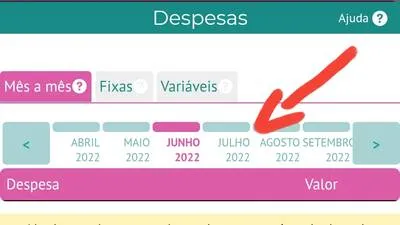
Em seguida, clique no botão Adicionar despesa no mês:
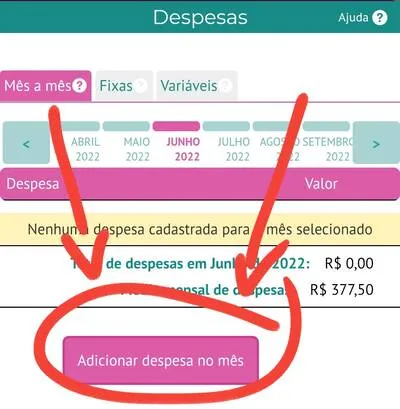
Selecione a despesa que deseja da lista e informe o valor no campo ao lado:
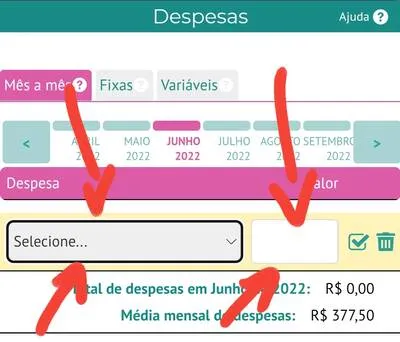
Obs.: A lista de despesas disponíveis são pré-cadastradas no sistema como as mais comumente utilizadas, mas caso não encontre a despesa que deseja na lista, vá até a aba Fixas e inclua mais despesas na lista:
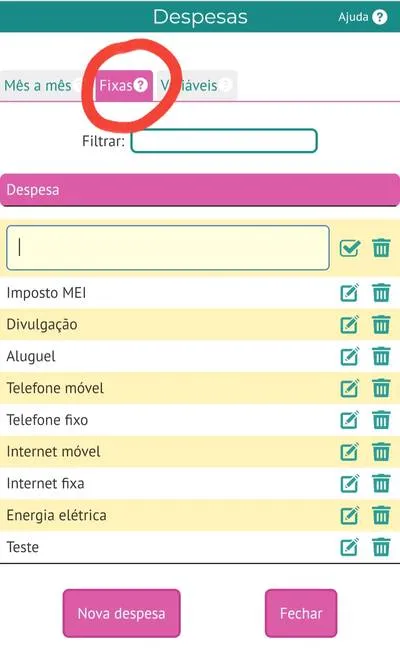
De volta à aba Mês a mês, depois de selecionar o mês, a despesa e informar o valor, clique em Salvar:
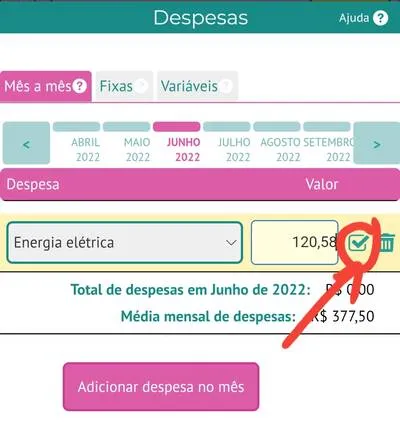
Repita o processo para cada despesa que você deseja cadastrar em cada mês e pronto! Agora o sistema já consegue calcular a sua média mensal de despesas
Na aba Variáveis, você pode informar impostos ou qualquer outra despesa que seja calculada em forma de percentual que incide em cima do seu faturamento mensal:
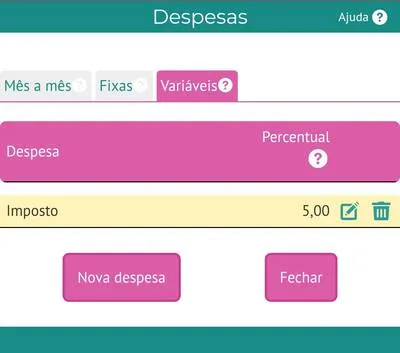
Basta clicar em Nova despesa e informar o nome da despesa e o percentual. Em seguida clique no botão salvar.
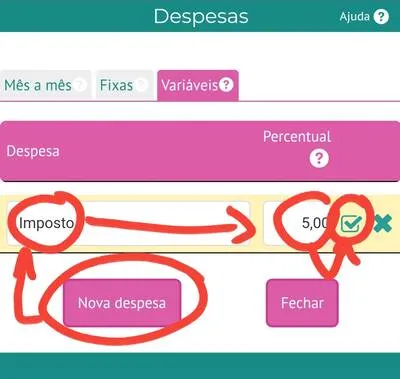
Passo 4. Cadastro de Meios de Venda
Cadastre os meios pelos quais você vende seus produtos.
Caso prefira ver a explicação em vídeo do cadastro de meios de venda, é só clicar no vídeo ao lado.
Caso prefira tudo em texto, é só continuar lendo abaixo.
Acesse o cadastro de meios de venda onde indicado na imagem:
Já na tela de cadastro dos meios de venda, você verá 3 abas:
Aba Canais de Venda: Aqui você cadastra os canais de venda que você utiliza para efetuar a venda dos seus produtos

Note que você já tem o canal de venda Venda direta pré cadastrado.
Para cadastrar novos canais de venda, clique no botão Novo canal de venda, e informe o nome do canal de venda e a taxa cobrada pelo canal, caso possua. Depois clique no botão salvar:
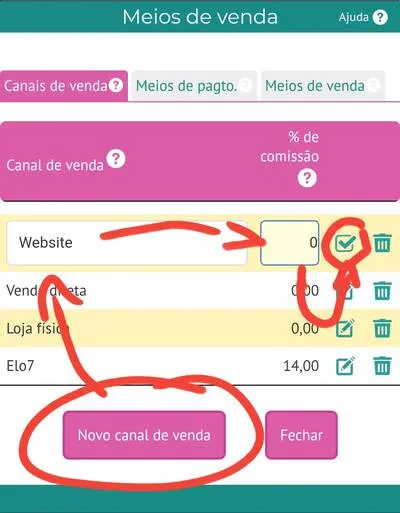
Aba Meios de pagamento: Aqui você cadastra os meios de pagamento que você aceita.
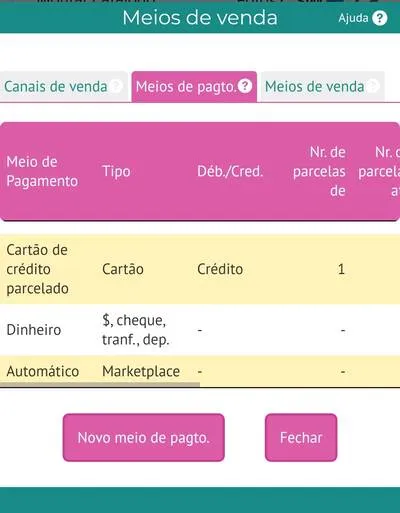
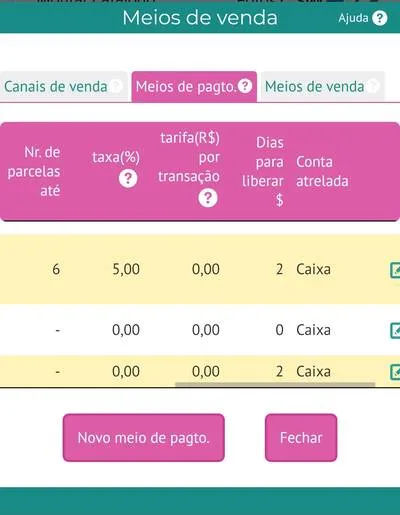
Note que você já tem o meio de pagamento Em dinheiro pré cadastrado.
Para cadastrar um novo Meio de Pagamento, clique no botão Novo meio de pagto.
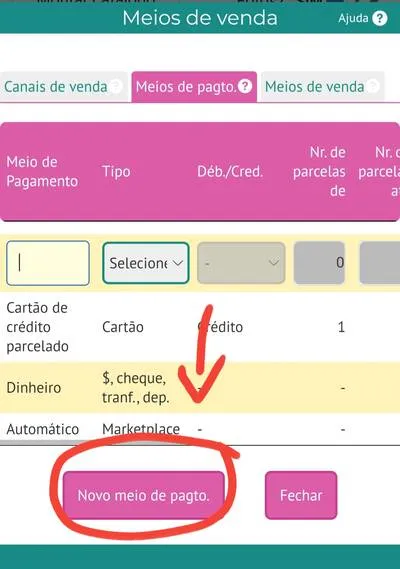
Informe o nome do meio de pagto, o tipo desse meio de pagto. e informe a taxa cobrada e o prazo de liberação do dinheiro.
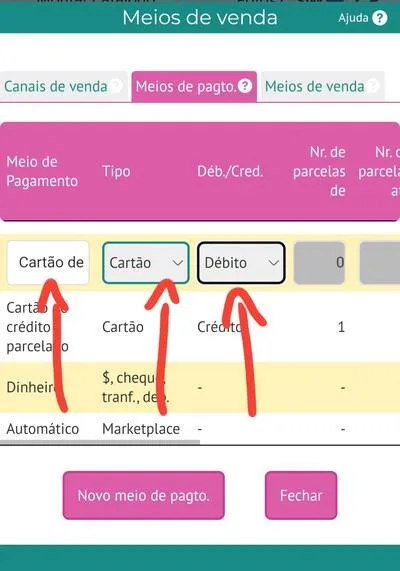
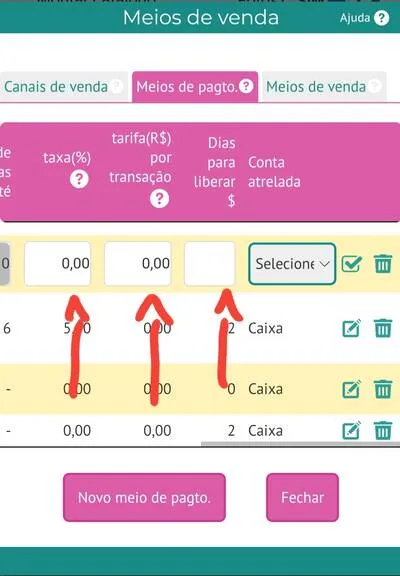
Tipos de meios de pagamento:
- Cartão
- Selecione o tipo Cartão para cartões de débito ou crédito, você terá que selecionar Débito ou Crédito e poderá especificar numero de parcelas aceitas, caso seja pertinente.
- $, cheque, transf., dep.
- Selecione esse tipo para pagamentos diretamente em dinheiro, cheque, boleto, transferências, pix, depósitos ou quaisquer outros meios de pagamento sem intermediário à vista.
- Marketplace
- Plataformas de pagamento online como Mercado Pago, Paypal ou Elo7, que cuidam do processamento do pagamento do cliente pra você cobrando uma taxa e com um prazo de liberação do dinheiro na sua conta.
Aba Meios de venda: Aqui você combina os Canais de Venda com os Meios de Pagamento, de acordo com quais meios de pagamento são aceitos em cada canal de venda.
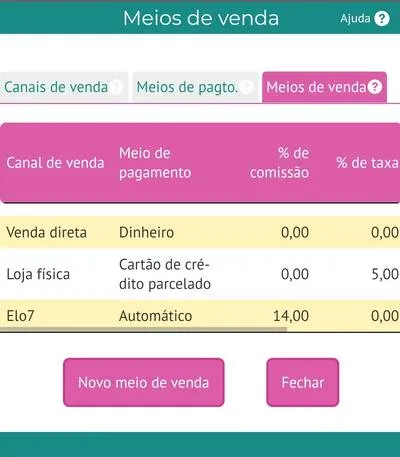
Por exemplo: Você pode aceitar dinheiro e cartão na sua loja física, mas somente cartão na sua loja virtual, assim você combinaria Loja física(CV) + Em dinheiro(MP), Loja física(CV) + Cartão de crédito(MP) e Loja virtual(CV) + Cartão de crédito(MP), tendo assim 3 Meios de Venda diferentes.
Para criar cada Meio de Venda, clique no botão Novo meio de venda:
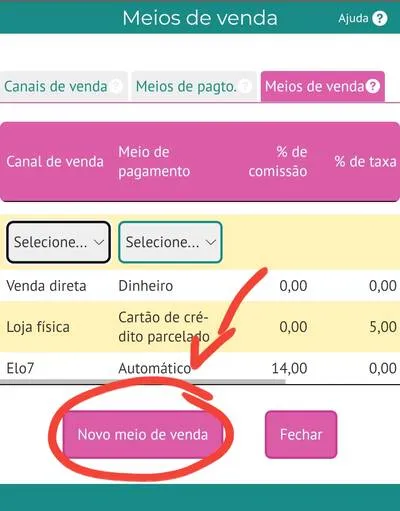
Selecione o Canal de Venda, o Meio de Pagamento e clique no botão salvar:
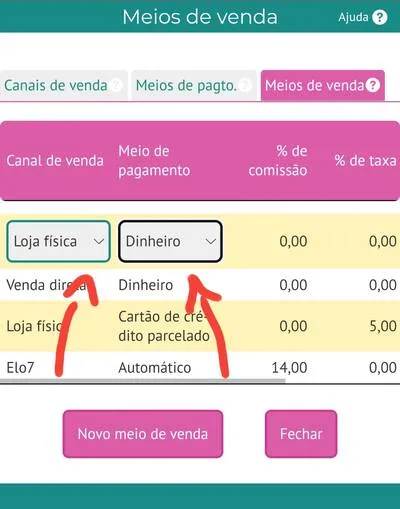
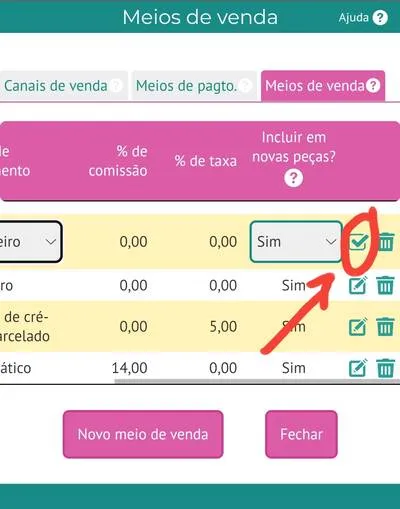
Passo 5. Criação de Peças
Crie o seu produto a ser precificado.
Caso prefira ver a explicação em vídeo da criação da peça, é só clicar no vídeo ao lado.
Obs.: O vídeo engloba os passos 5 (criação da peça), 6 (seleção dos materiais usados na confecção da peça) e 7 (seleção dos meios usados para venda).
Caso prefira tudo em texto, é só continuar lendo abaixo.
Na tela do cadastro de peças, clique no botão Nova peça:
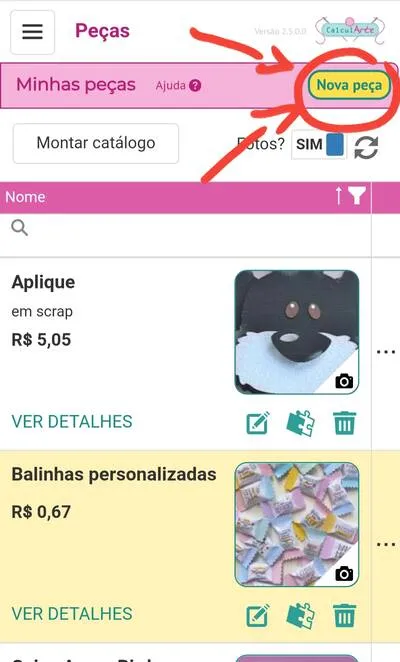
Dê um nome para sua peça, preencha a descrição (opcional) e informe o tempo de produção e o percentual de lucro (opcional, deixe em branco se quiser usar o lucro padrão das configurações gerais do sistema)

Se quiser, inclua uma foto do seu produto, com a opção de fotografar usando a câmera do seu dispositivo...
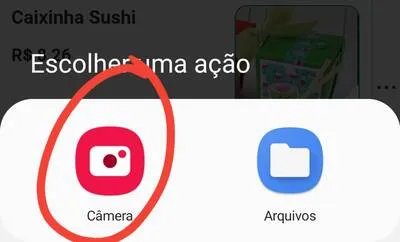
... ou de escolher uma imagem já armazenada em disco:
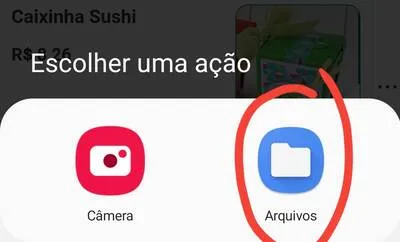
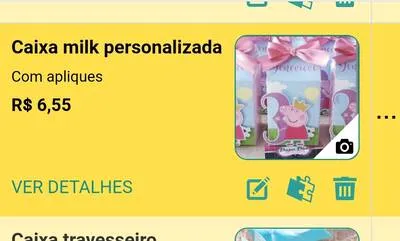
Passo 6. Seleção dos Materiais da Peça
Informe quais insumos são utilizados na produção da peça.
Caso prefira ver a explicação em vídeo da seleção dos materiais da peça, é só clicar no vídeo ao lado.
Obs.: O vídeo engloba os passos 5 (criação da peça), 6 (seleção dos materiais usados na confecção da peça) e 7 (seleção dos meios usados para venda).
Caso prefira tudo em texto, é só continuar lendo abaixo.
Partindo do seu cadastro de peças, clique em Detalhes, como indicado na imagem, no card da peça para a qual você quer cadastrar materiais.

Desça até a subseção Materiais da Peça, clique no botão Adicionar material à peça, selecione o material desejado, informe a quantidade utilizada na confecção dessa peça e clique no botão Salvar.
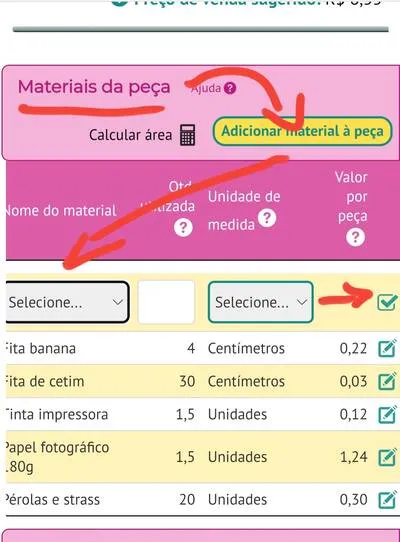
Repita o processo para cada material utilizado na produção dessa peça.
Passo 7. Seleção dos Meios de Venda da Peça
Informe quais meios de venda você usa para vender sua peça.
Caso prefira ver a explicação em vídeo da seleção dos meios de venda da peça, é só clicar no vídeo ao lado.
Obs.: O vídeo engloba os passos 5 (criação da peça), 6 (seleção dos meios de venda usados na confecção da peça) e 7 (seleção dos meios usados para venda).
Caso prefira tudo em texto, é só continuar lendo abaixo.
Partindo do seu cadastro de peças, clique em Detalhes, como indicado na imagem, no card da peça para a qual você quer cadastrar meios de venda.

Desça até a subseção Meio de Venda da Peça, clique no botão Adicionar meio de venda à peça, selecione o meio de venda desejado e clique no botão Salvar.
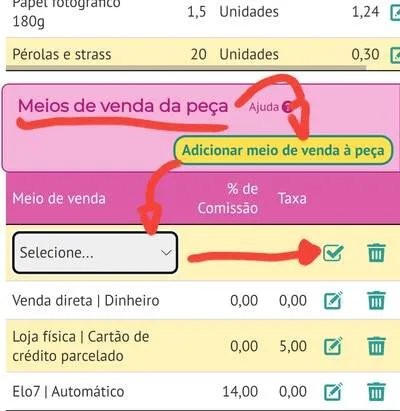
Repita o processo para cada meio de venda utilizado na produção dessa peça.
Pronto!
Valores finais da peça
Aqui você tem o preço final calculado por meio de venda, bem como o preço de venda sugerido e a discriminação de cada item que compõe o preço de venda.
Você tem, na seção Valores Finais da Peça, os preços de venda calculados para cada meio de venda:
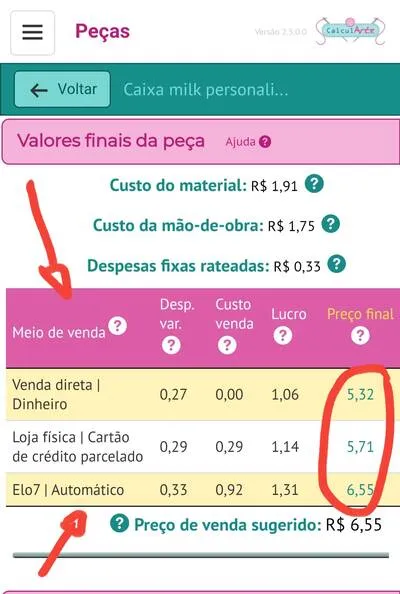
Todos os custos de produção (materiais, mão de obra e despesas), de venda (impostos e taxas, comissões) e o lucro devidamente discriminados:
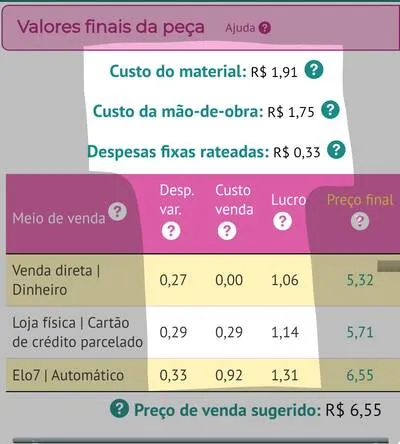
Você também tem um preço de venda único sugerido:
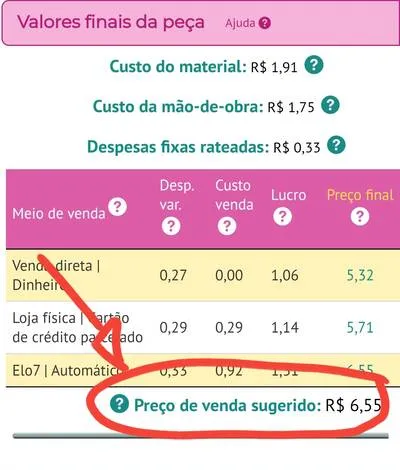
Plano Iniciante (Gratuito)
Overview - Um resumo geral
A versão gratuita do Calcularte (Plano Iniciante) oferece tudo que você precisa para precificar suas peças:
- Cadastro de peças com foto
- Geração de catálogo de peças em PDF para divulgação
- Cadastro de materiais
- Cadastro de despesas
- Cadastro de meios de venda
Primeiro vamos enumerar os passos necessários para calcular seus preços, para dar a você uma visão completa do processo e, em seguida, vamos explicar como fazer cada um deles com uma maior riqueza de detalhes:
Antes de começar a precificar cada uma das suas peças individualmente, você deve seguir esses 4 passos preliminares:
- Passo 1. Configurações Gerais
- Defina as configurações gerais do seu trabalho: Carga horária, salário desejado e percentual de lucro
- Passo 2. Cadastro de Materiais
- Cadastre os materiais que você utilizará como insumos na sua produção.
- Passo 3. Cadastro de Despesas
- Cadastre as despesas que você tem mensalmente seu negócio.
- Passo 4. Cadastro de Meios de venda
- Cadastre os canais de venda e os meios de pagamento que você utiliza para vender seus produtos.
Feito isso, você já pode começar a precificar suas peças.
Para precificar uma peça:
- Passo 5. Criação da peça
- Crie sua peça, com foto (opcional), nome, descrição (opcional), tempo de produção e percentual de lucro desejado (opcional).
- Passo 6. Seleção dos materiais da peça
- Selecione os materiais utilizados na confecção da sua peça.
- Passo 7. Seleção dos meios de venda da peça
- Selecione os meios de venda que você usa para vender a sua peça.
E pronto! O sistema já calculou o seu preço com tudo detalhadinho pra você.
Para cada nova peça que você quiser precificar, basta repetir os passos 5, 6 e 7.
Somente quando precisar incluir materiais ainda não cadastrados no cálculo de preço de uma nova peça, consulte o passo 2 e acrescente o novo material.
Somente quando tiver novas despesas, não previstas antes, ou a cada mês que for feito um novo pagamento de uma despesa recorrente (como aluguel ou luz), consulte o passo 3 para atualizar suas despesas.
Somente quando for começar a usar um novo canal ou meio de pagamento para suas vendas, volte ao passo 4 e atualize sua lista de meios de venda.
Agora, vamos detalhar cada etapa listada acima:
Passo 1. Configuração Inicial
Defina as configurações gerais do seu trabalho: Carga horária, salário desejado e percentual de lucro padrao
Caso prefira ver a explicação em vídeo da criação da sua conta no Calcularte e da configuração inicial, é só clicar no vídeo ao lado.
Obs.: O vídeo utiliza a versão para celular do sistema, mas o procedimento no seu computador deverá ser similar.
Caso prefira tudo em texto, é só continuar lendo abaixo.
Esse primeiro passo você completará com a ajuda do assistente de configuração, que é a primeira coisa que o sistema apresenta no seu primeiro acesso ao sistema.
São apenas 3 perguntas para definir a carga horária, salário desejado e percentual de lucro padrão. É só responder às perguntas preenchendo os campos apresentados pelo asistente e seguir as instruções para prosseguir.
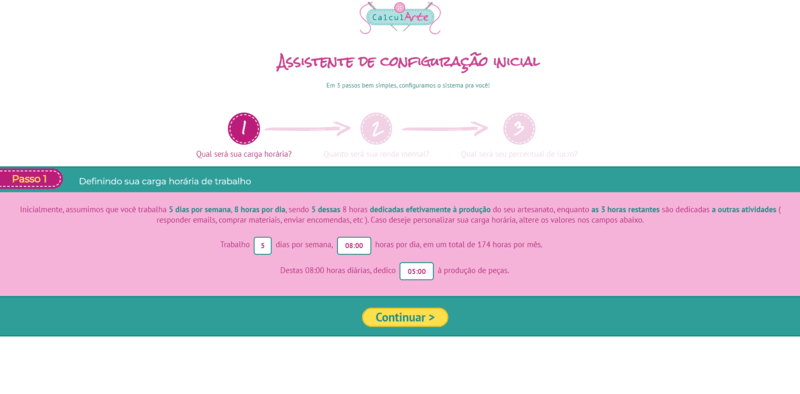
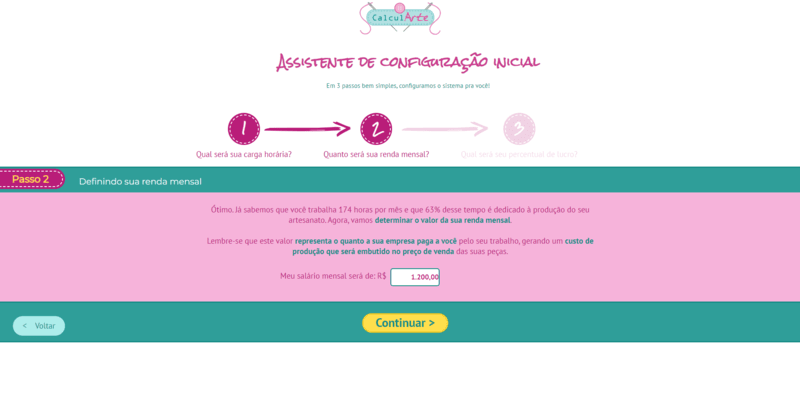
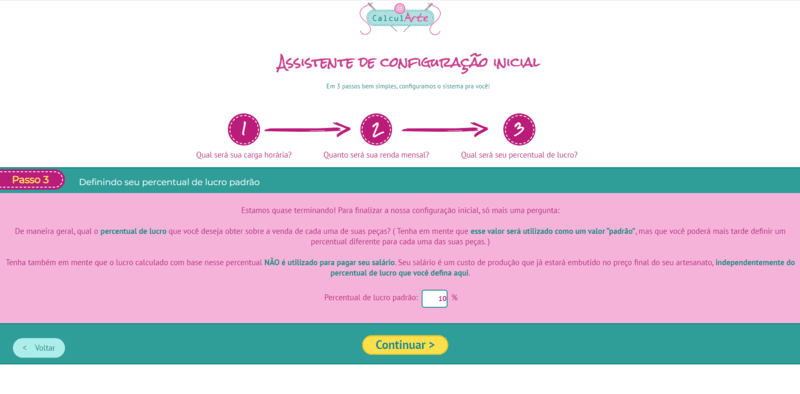
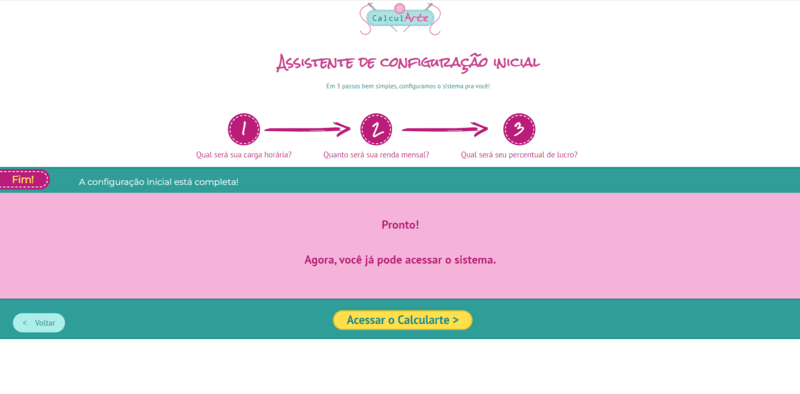
Você poderá, mais tarde, alterar essas configurações quando desejar, na seção Configurações, aba Sistema de trabalho.
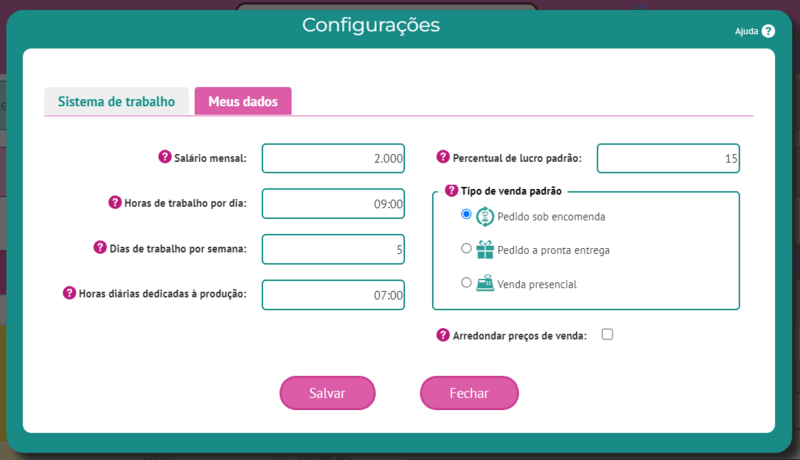
Passo 2. Cadastro de Materiais
Cadastre os materiais que você utilizará como insumos na sua produção.
Caso prefira ver a explicação em vídeo do cadastro de materiais, é só clicar no vídeo ao lado.
Obs.: O vídeo utiliza a versão para celular do sistema, mas o procedimento no seu computador deverá ser similar.
Caso prefira tudo em texto, é só continuar lendo abaixo.
Acesse o cadastro de materiais onde indicado na imagem:
Já na tela do cadastro de materiais, clique em Novo Material para incluir um novo material:
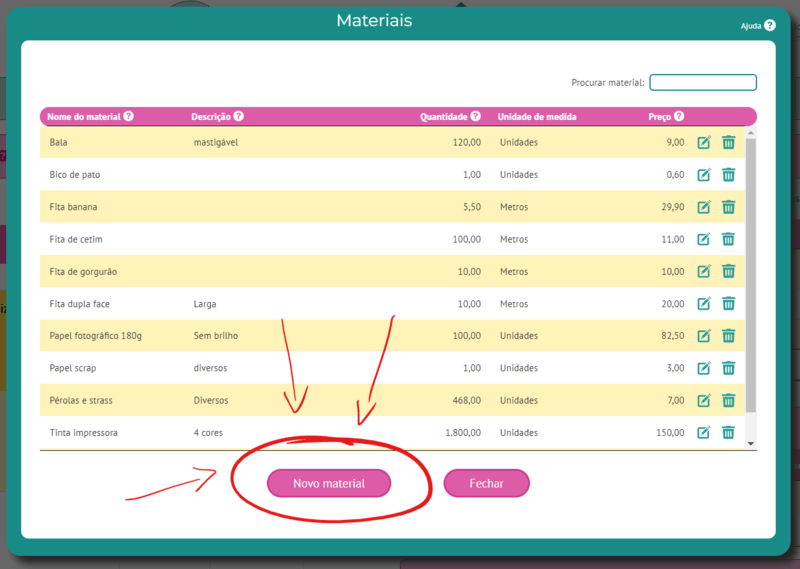
Um novo registro será criado:
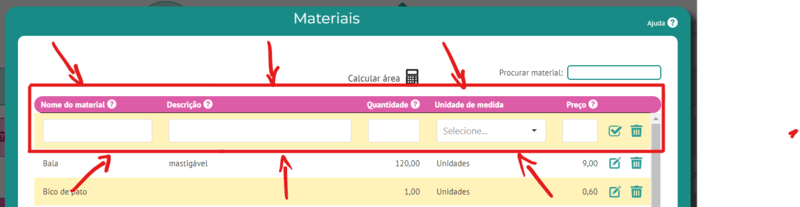
No novo registro, preencha:
- Nome do material
- Descrição (opcionalmente)
- Preço que você paga no seu fornecedor
- Quantidade vendida (formato no qual você compra no seu fornecedor, em outras palavras: Quanto desse material vem pelo preço que você informou?)
Clique no botão de salvar:
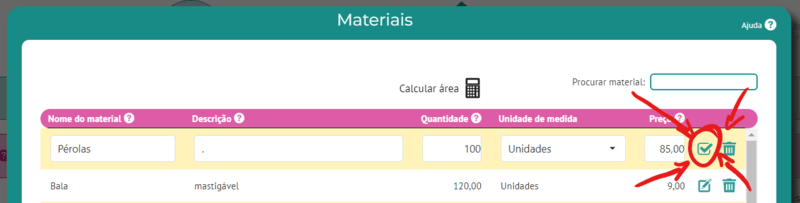
Pronto! É só repetir o processo para cada material que você vai usar na sua peça.
Passo 3. Cadastro de Despesas
Cadastre suas despesas para que o sistema possa calcular a média mensal de despesas.
Caso prefira ver a explicação em vídeo do cadastro de despesas, é só clicar no vídeo ao lado.
Obs.: O vídeo utiliza a versão para celular do sistema, mas o procedimento no seu computador deverá ser similar.
Caso prefira tudo em texto, é só continuar lendo abaixo.
Acesse o cadastro de despesas onde indicado na imagem:
Já na tela de despesas, aba Mês a Mês, selecione o mês no qual deseja listar uma despesa:
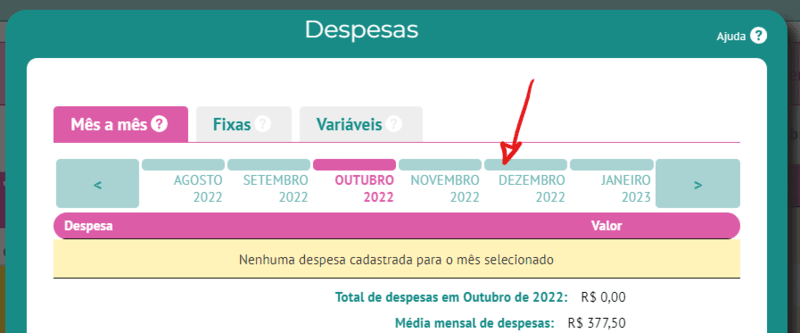
Em seguida, clique no botão Adicionar despesa no mês:
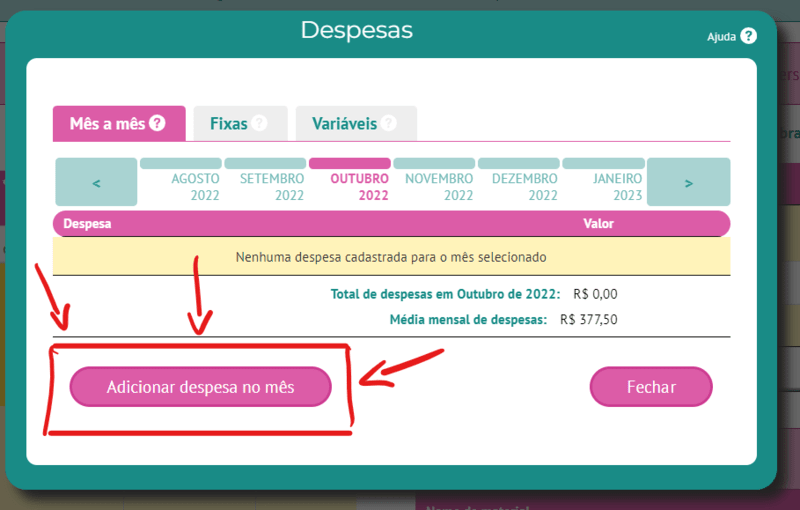
Selecione a despesa que deseja da lista e informe o valor no campo ao lado:
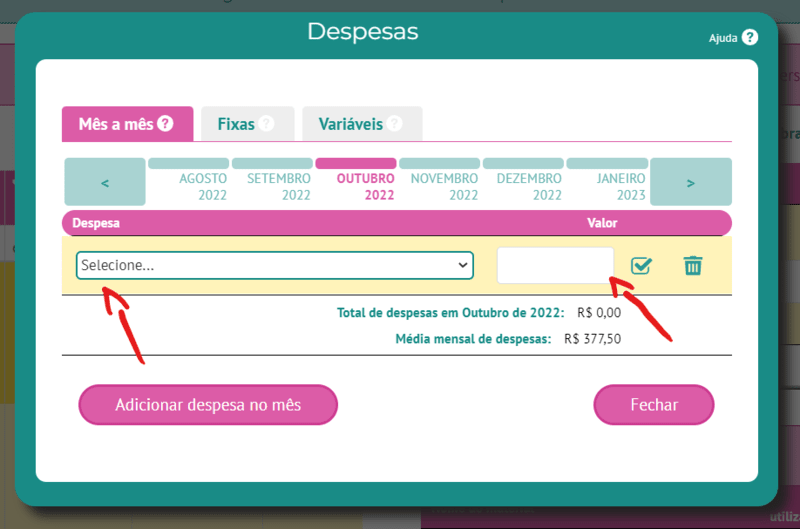
Obs.: A lista de despesas disponíveis são pré-cadastradas no sistema como as mais comumente utilizadas, mas caso não encontre a despesa que deseja na lista, vá até a aba Fixas e inclua mais despesas na lista:
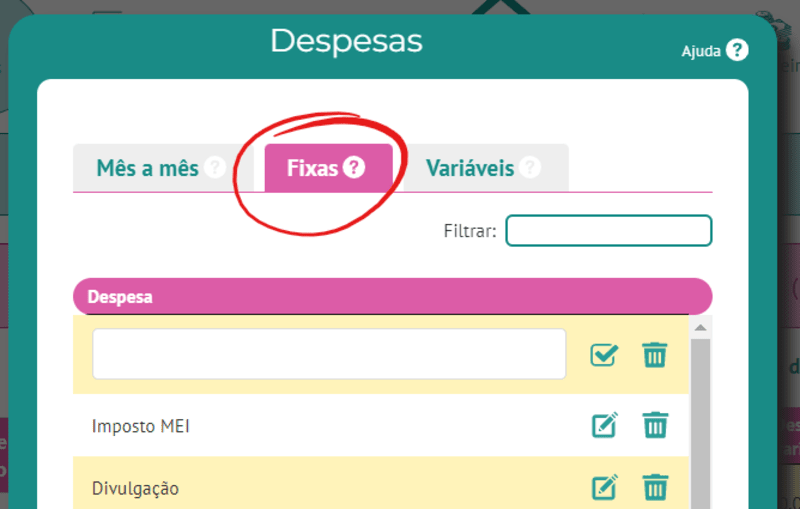
De volta à aba Mês a mês, depois de selecionar o mês, a despesa e informar o valor, clique em Salvar:
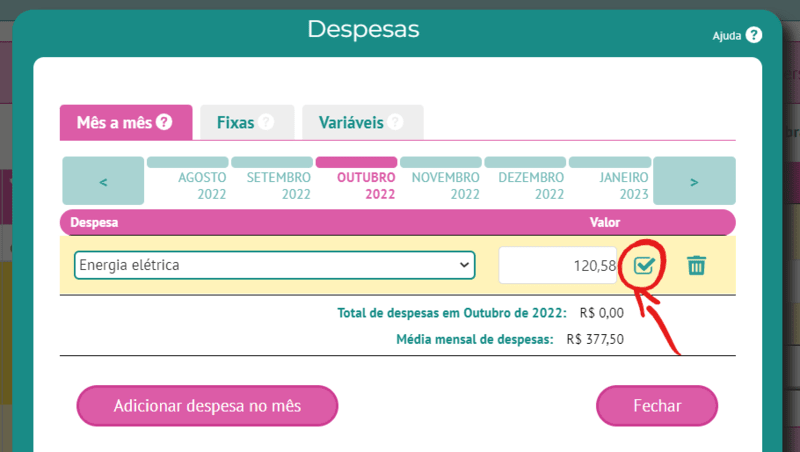
Repita o processo para cada despesa que você deseja cadastrar em cada mês e pronto! Agora o sistema já consegue calcular a sua média mensal de despesas
Na aba Variáveis, você pode informar impostos ou qualquer outra despesa que seja calculada em forma de percentual que incide em cima do seu faturamento mensal:

Basta clicar em Nova despesa e informar o nome da despesa e o percentual. Em seguida clique no botão salvar.
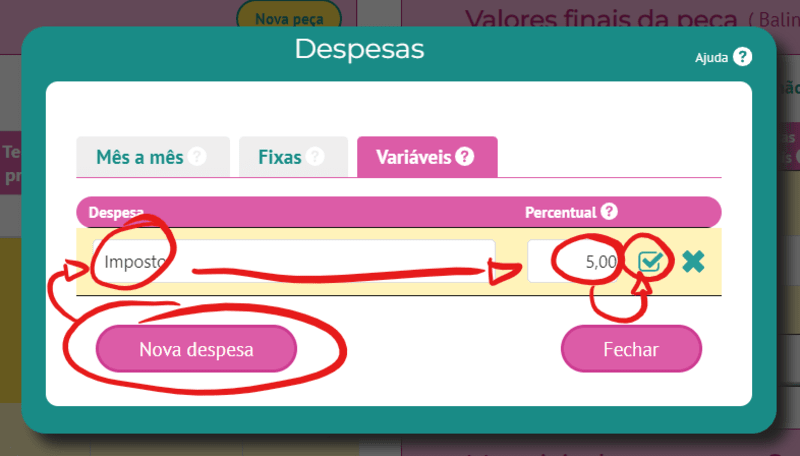
Passo 4. Cadastro de Meios de Venda
Cadastre os meios pelos quais você vende seus produtos.
Caso prefira ver a explicação em vídeo do cadastro de meios de venda, é só clicar no vídeo ao lado.
Obs.: O vídeo utiliza a versão para celular do sistema, mas o procedimento no seu computador deverá ser similar.
Caso prefira tudo em texto, é só continuar lendo abaixo.
Acesse o cadastro de meios de venda onde indicado na imagem:
Já na tela de cadastro dos meios de venda, você verá 3 abas:
Aba Canais de Venda: Aqui você cadastra os canais de venda que você utiliza para efetuar a venda dos seus produtos
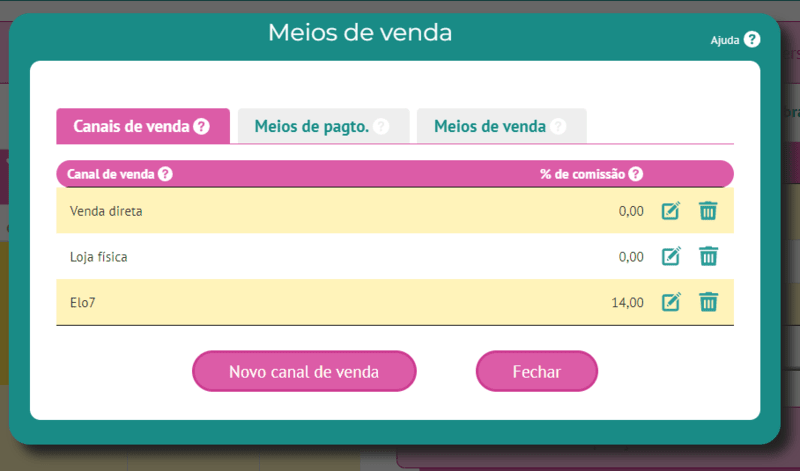
Note que você já tem o canal de venda Venda direta pré cadastrado.
Para cadastrar novos canais de venda, clique no botão Novo canal de venda, e informe o nome do canal de venda e a taxa cobrada pelo canal, caso possua. Depois clique no botão salvar:
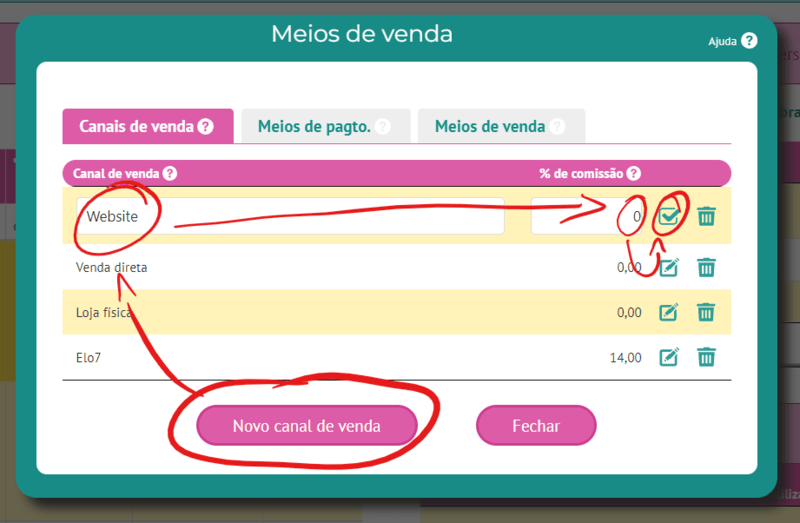
Aba Meios de pagamento: Aqui você cadastra os meios de pagamento que você aceita.
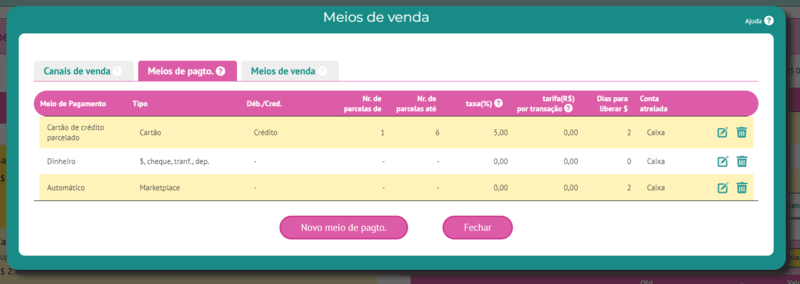
Note que você já tem o meio de pagamento Em dinheiro pré cadastrado.
Para cadastrar um novo Meio de Pagamento, clique no botão Novo meio de pagto.
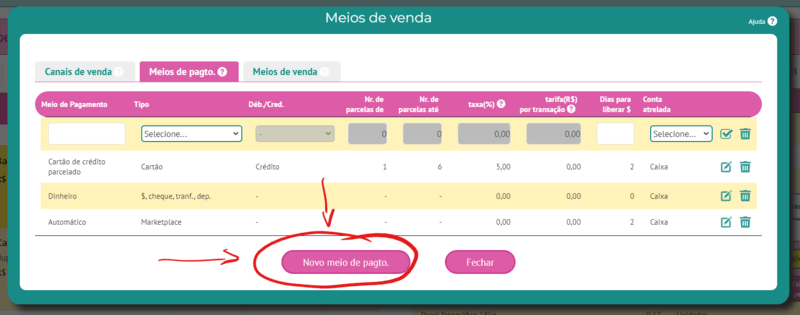
Informe o nome do meio de pagto, o tipo desse meio de pagto. e informe a taxa cobrada e o prazo de liberação do dinheiro.
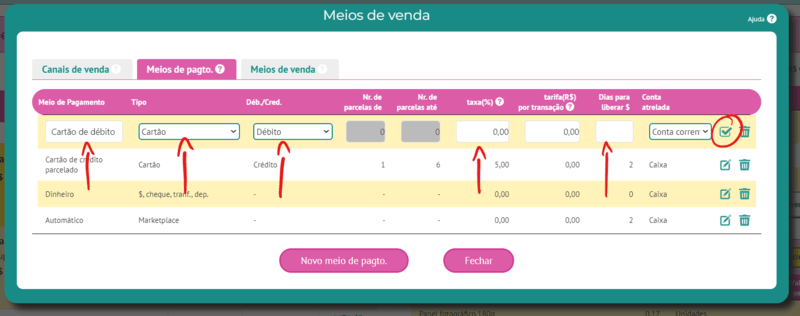
Tipos de meios de pagamento:
- Cartão
- Selecione o tipo Cartão para cartões de débito ou crédito, você terá que selecionar Débito ou Crédito e poderá especificar numero de parcelas aceitas, caso seja pertinente.
- $, cheque, transf., dep.
- Selecione esse tipo para pagamentos diretamente em dinheiro, cheque, boleto, transferências, pix, depósitos ou quaisquer outros meios de pagamento sem intermediário à vista.
- Marketplace
- Plataformas de pagamento online como Mercado Pago, Paypal ou Elo7, que cuidam do processamento do pagamento do cliente pra você cobrando uma taxa e com um prazo de liberação do dinheiro na sua conta.
Aba Meios de venda: Aqui você combina os Canais de Venda com os Meios de Pagamento, de acordo com quais meios de pagamento são aceitos em cada canal de venda.
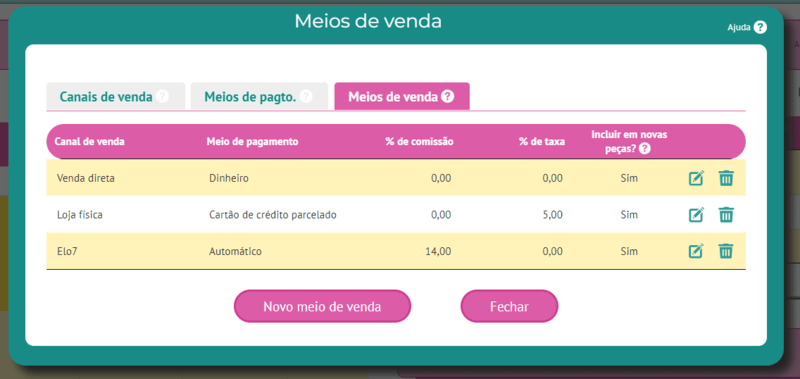
Por exemplo: Você pode aceitar dinheiro e cartão na sua loja física, mas somente cartão na sua loja virtual, assim você combinaria Loja física(CV) + Em dinheiro(MP), Loja física(CV) + Cartão de crédito(MP) e Loja virtual(CV) + Cartão de crédito(MP), tendo assim 3 Meios de Venda diferentes.
Para criar cada Meio de Venda, clique no botão Novo meio de venda:
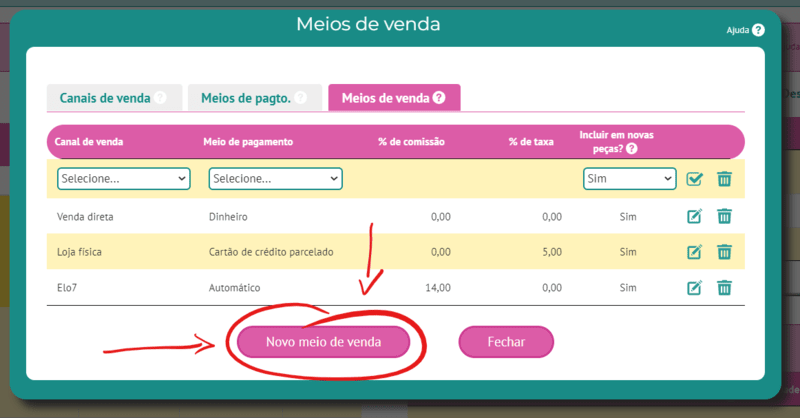
Selecione o Canal de Venda, o Meio de Pagamento e clique no botão salvar:
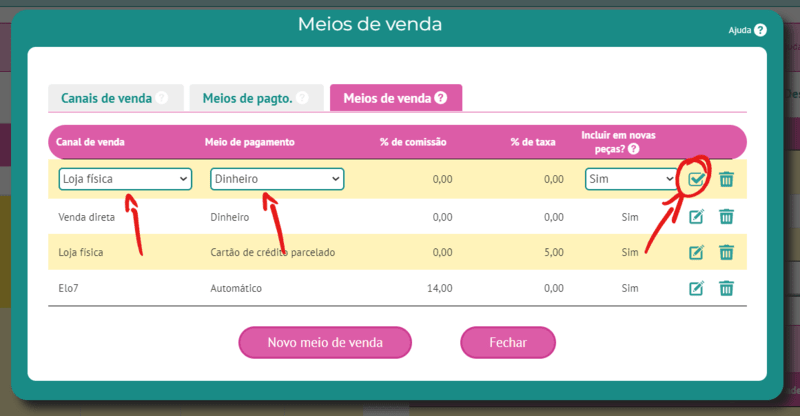
Passo 5. Criação de Peças
Crie o seu produto a ser precificado.
Caso prefira ver a explicação em vídeo da criação da peça, é só clicar no vídeo ao lado.
Obs. 1: O vídeo engloba os passos 5 (criação da peça), 6 (seleção dos materiais usados na confecção da peça) e 7 (seleção dos meios usados para venda).
Obs. 2: O vídeo utiliza a versão para celular do sistema, mas o procedimento no seu computador deverá ser similar.
Caso prefira tudo em texto, é só continuar lendo abaixo.
Na tela do cadastro de peças, clique no botão Nova peça:
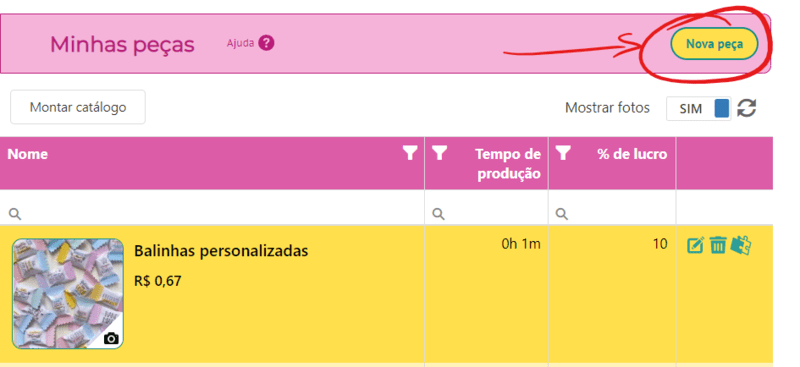
Dê um nome para sua peça, preencha a descrição (opcional) e informe o tempo de produção e o percentual de lucro (opcional, deixe em branco se quiser usar o lucro padrão das configurações gerais do sistema)

Se quiser, inclua uma foto do seu produto, clicando sobre a imagem para abrir o menu...
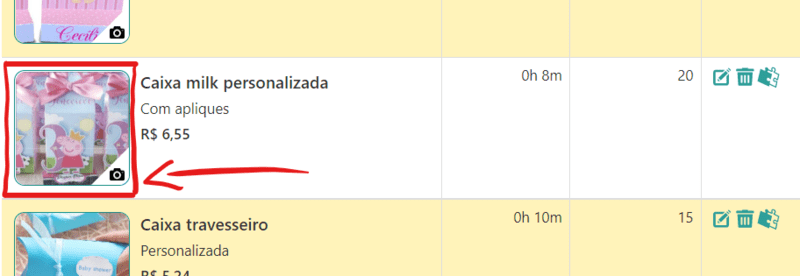
Passo 6. Seleção dos Materiais da Peça
Informe quais insumos são utilizados na produção da peça.
Caso prefira ver a explicação em vídeo da seleção dos materiais da peça, é só clicar no vídeo ao lado.
Obs. 1: O vídeo engloba os passos 5 (criação da peça), 6 (seleção dos materiais usados na confecção da peça) e 7 (seleção dos meios usados para venda).
Obs. 2: O vídeo utiliza a versão para celular do sistema, mas o procedimento no seu computador deverá ser similar.
Caso prefira tudo em texto, é só continuar lendo abaixo.
No seu cadastro de peças, selecione a peça desejada, como indicado na imagem, para exibir à direita os detalhes da peça.
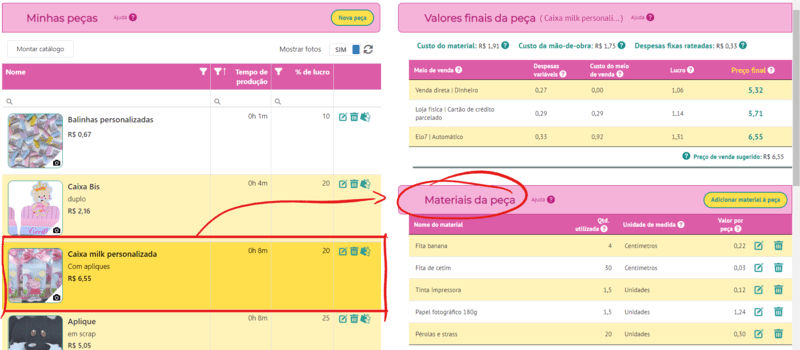
Desça até a subseção Materiais da Peça, clique no botão Adicionar material à peça, selecione o material desejado, informe a quantidade utilizada na confecção dessa peça e clique no botão Salvar.
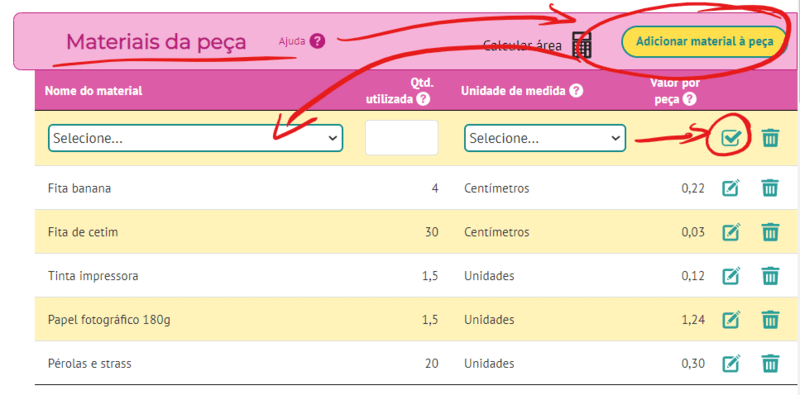
Repita o processo para cada material utilizado na produção dessa peça.
Passo 7. Seleção dos Meios de Venda da Peça
Informe quais meios de venda você usa para vender sua peça.
Caso prefira ver a explicação em vídeo da seleção dos meios de venda da peça, é só clicar no vídeo ao lado.
Obs. 1: O vídeo engloba os passos 5 (criação da peça), 6 (seleção dos meios de venda usados na confecção da peça) e 7 (seleção dos meios usados para venda).
Obs. 2: O vídeo utiliza a versão para celular do sistema, mas o procedimento no seu computador deverá ser similar.
Caso prefira tudo em texto, é só continuar lendo abaixo.
No seu cadastro de peças, selecione a peça desejada, como indicado na imagem, para exibir os detalhes da peça à direita.

Desça até a subseção Meio de Venda da Peça, clique no botão Adicionar meio de venda à peça, selecione o meio de venda desejado e clique no botão Salvar.
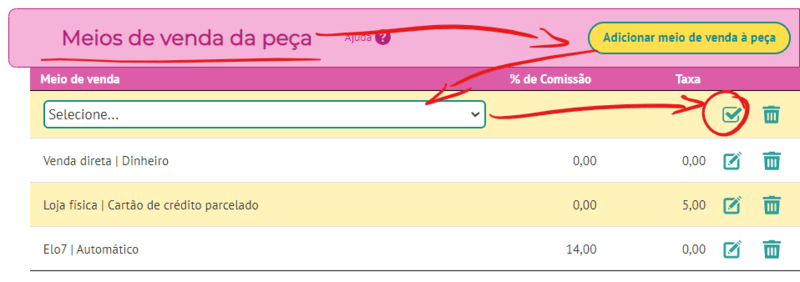
Repita o processo para cada meio de venda utilizado na produção dessa peça.
Pronto!
Valores finais da peça
Aqui você tem o preço final calculado por meio de venda, bem como o preço de venda sugerido e a discriminação de cada item que compõe o preço de venda.
Você tem, na seção Valores Finais da Peça, os preços de venda calculados para cada meio de venda:
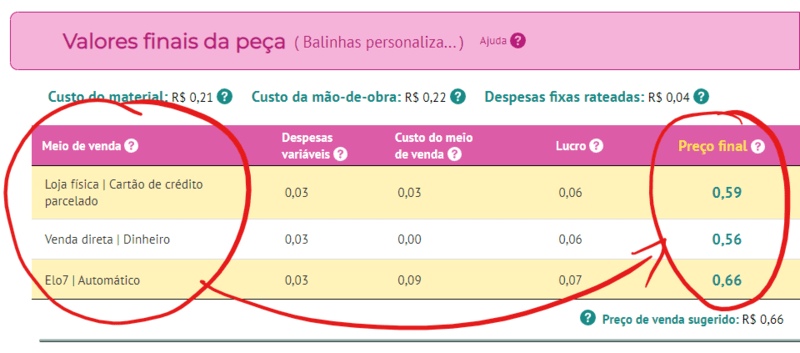
Todos os custos de produção (materiais, mão de obra e despesas), de venda (impostos e taxas, comissões) e o lucro devidamente discriminados:

Você também tem um preço de venda único sugerido:
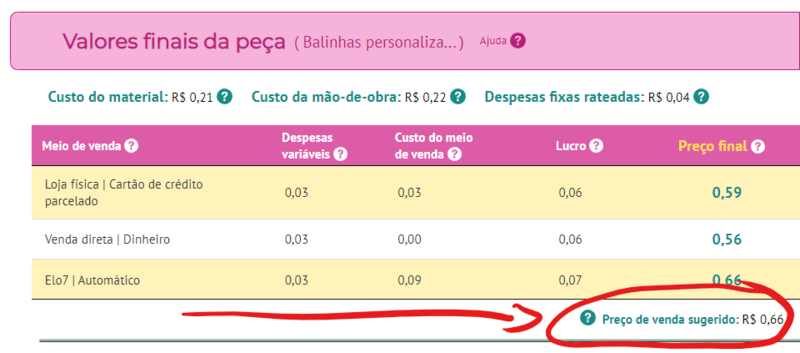
Plano Empreendedor (Premium)
Overview - Um resumo geral
A versão premium do Calcularte (Plano Empreendedor) oferece tudo que você precisa para organizar e administrar seu negócio artesanal:
- Precificação de Produtos
- Calcule o preço de venda dos seus produtos de forma rápida e fácil, considerando tudo que é necessário: Matéria-prima utilizada, média de despesas, mão de obra, impostos, taxas e comissões e margem de lucro.
- Catálogo de Produtos
- Cadastre seus produtos e gere um catálogo em PDF com nome, foto, descrição e preço de venda e compartilhe com seus clientes direto pelo aplicativo ou mesmo pelo site aberto no navegador do celular.
- Controle de Estoque
- Controle seu estoque, tanto de Materiais (que podem ser cadastrados com foto) quanto de Peças prontas e de Embalagens. Registre entradas desses itens conforme você os compra, e deixe o sistema registrar automaticamente as saídas quando você marca seus pedidos como enviados.
- Geração de Orçamentos
- Crie orçamentos profissionais para seus clientes em formato PDF e compartilhe-os diretamente pelo aplicativo ou mesmo pelo site aberto no navegador do seu celular.
- Controle de Pedidos
- Promova seus orçamentos para o status de Pedido após aprovação do cliente e controle todas as etapas desde o pagamento, passando por produção, envio, até o recebimento por parte do cliente e finalização do pedido.
- Controle Financeiro com Fluxo de Caixa
- Lance manualmente suas despesas e valores recebidos, mas conte também com o lançamento automático do sistema quando você movimenta seu estoque ou atualiza as informações dos seus pedidos.
- Planner/Agenda
- Use o calendário dentro do sistema para organizar as tarefas do seu dia. Tarefas de compra de matéria-prima, produção e envio de encomendas são geradas automaticamente pra você conforme os pedidos vão entrando.
- Cadastro de Clientes
- Cadastre seus clientes e registre todos os seus dados pessoais e de contato. Tenha sempre à mão informações valiosas como o aniversário dos cliente e os dados sobre os pedidos já feitos por cada um no passado.
- Cadastro de Fornecedores
- Cadastre seus fornecedores e registre todos os itens, sejam materiais ou embalagens, vendidos por cada um. Você pode ter o mesmo item vendido por vários fornecedores e escolher de qual desses fornecedores você comprou cada item ao registrar entradas no seu estoque.
- Receitas Culinárias e Cosméticas
- Crie suas receitas, com modo de preparo, ingredientes (integrados ao seu controle de estoque) e rendimento e depois derive seus produtos dessas receitas.
- Painel de Desempenho
- Visualize instantaneamente informações fundamentais para tomar decisões e medir a saúde do seu negócio em dezenas de gráficos e indicadores que refletem todos os seus dados no sistema de maneira organizada e consolidada.
- Relatórios
- Gere e imprima dezenas de relatórios para analisar seu com mais calma e profundidade.
Configurações iniciais e cadastro de despesas
Primeira parte da apresentação geral do sistema no Plano Empreendedor
Aprenda como fazer as configurações iniciais para começar a usar o Calcularte, como inserir suas despesas, como configurar o saldo inicial para iniciar o controle de fluxo de caixa e uma visão geral de como ele funciona.
Precificação de Produtos e Controle de Estoque
Segunda parte da apresentação geral do sistema no Plano Empreendedor
Neste tutorial você vai aprender a cadastrar e precificar suas peças, cadastrar meios de venda, cadastrar meios de compra, cadastrar materiais e seus fornecedores e movimentar o seu estoque.
Controle de Pedidos integrado ao Fluxo de Caixa
Terceira parte da apresentação geral do sistema no Plano Empreendedor
Neste tutorial você vai aprender a cadastrar um pedido, gerar orçamento automaticamente, entender o ciclo de vida do pedido (todos os status que ele pode assumir), ver a baixa automática no estoque das peças vendidas no pedido, ver o lançamento do pedido ser feito automaticamente em seu fluxo de caixa, cadastrar cliente, cadastrar fornecedor.
Painel de Desempenho e Relatórios
Quarta e última parte da apresentação geral do sistema no Plano Empreendedor
Neste vídeo você vai entender os componentes do Painel de Desempenho e conhecer o padrão de relatórios.
Precificação em 1 minuto
Esse vídeo apresenta uma visão geral de todo o processo de precificação, condensado em 1 minuto.
Os 6 Componentes do Preço de Venda
nesse vídeo vou te contar quais são os 6 itens que devem ser considerados na hora de calcular o preço de venda do seu produto. E ainda vou te mostrar onde estão esses itens no Calcularte e como entram no custo da sua peça.
Iniciando com sua Média de Despesas
Ao iniciar o uso do sistema, preencha o campo "Média de despesas mensal", como explicado no vídeo. Esse campo será usado para ratear suas despesas nas peças, até que você tenha ao menos 1 mês fechado no seu fluxo de caixa.
A Calculadora de Área para Tecido, Papelão, MDF
O Calcularte possui uma calculadora de área para te ajudar a calcular a quantidade de tecido, papelão cinza Holler, Paraná), MDF (entre outros materiais) usada na confecção de seu produto artesanal.
Basta informar a largura e comprimento do tecido que a calculadora já informa a área usada do material, para então precificar sua peça.
A calculadora de área soma vários retalhos do material usado na sua peça, basta informar as dimensões de cada pedaço, simples assim!
Para incluir o material comprado no sistema, a calculadora de área te ajuda da mesma forma: informe a largura e comprimento do tecido, papelão, MDF e pronto, tenha automaticamente a área do insumo no sistema.
A calculadora de área está disponível no Plano Iniciante (gratuito) e no Plano Empreendedor (por assinatura). Neste tutorial você vai aprender como utilizá-la e em que locais do Calcularte ela aparece.
Precificando uma Peça de Crochê
Nesse exemplo usamos uma peça de crochê para precificar com o Calcularte, é muito simples, pois você não precisa fazer um monte de cálculos, o sistema faz pra você, te dando segurança pra vender pelo preço certo.
Tutorial Completo de Receitas
Nesse tutorial vamos te ensinar a calcular o custo de sua receita e o preço de venda de seus produtos automaticamente, usando o Calcularte.
Precificando Chocolate na Garrafinha
Nesse vídeo você vai aprender a precificar o chocolate quente cremoso na garrafinha com o Calcularte.
Precificando Cosméticos
Veja como é fácil precificar cosméticos artesanais e produtos de aromaterapia com o Calcularte. A partir da sua receita, o Calcularte precifica seu produto final, fracionando automaticamente seus ingredientes.
Precificando Ovo de Páscoa
Veja como é fácil calcular o preço de venda do seu ovo de Páscoa com o Calcularte. Venda pelo preço certo e tenha uma Páscoa lucrativa!
Controle de Compras
Pela seção Estoque você tem a aba Compras, que exibe uma listagem com todas as compras que você lançou no seu estoque, para um controle mais ágil e fácil.
Por lá você também pode editar e excluir suas compras, além de contar com filtros para busca em todos os campos, para que você faça tudo bem rapidinho.
Controle de Pedidos em 3 minutos
O controle de pedidos do Calcularte te ajuda a manter seus pedidos organizados para que você não se perca e nem atrase nenhuma encomenda.
O sistema divide os pedidos em três tipos: sob encomenda, pronta entrega e venda presencial, você escolhe qual se adequa melhor a cada venda que fizer. Cada tipo possui um ciclo de vida com seus status, como orçamento, produção, envio, para que você mantenha seus pedidos organizados.
O Calcularte gera automaticamente orçamentos com aparência profissional e com o seu logo, para que você transmita credibilidade aos clientes e feche mais vendas.
Como o Calcularte é um sistema de gestão integrado e com muitos recursos automatizados, ao lançar um pedido várias tarefas são disparadas automaticamente, como por exemplo, baixa das peças em seu estoque, lançamento do valor recebido no fluxo de caixa e nos relatórios, tarefas relacionadas ao pedido são exibidas em seu planner para você organizar sua agenda.
O sistema ainda mostra quanto tempo você vai levar para produzir o pedido e quanto tempo falta para você postar, para que você sempre entregue os produtos dentro do prazo.
Criando um Orçamento
Um orçamento profissional e personalizado pode fazer toda a diferença na hora do seu cliente fechar um pedido com você.
Com um orçamento detalhado, você passa mais credibilidade e segurança para o seu cliente, além de manter tudo documentado e organizado.
O Calcularte gera automaticamente o orçamento para você, com o seu logotipo e todas as informações necessárias. Com isso você tem muito mais agilidade na rotina do seu ateliê!
Gerando Recibos
Você pode gerar recibos do que desejar, sejam pedidos cadastrados no sistema ou qualquer outro recebimento que precise emitir um recibo.
Os recibos podem ser impressos, salvos em PDF ou compartilhado diretamente do seu dispositivo. E você ainda conta com um histórico de recibos para consultar a qualquer momento todos os documentos que já foram gerados.
Planner em 2 minutos
Se você sente que não tem tempo para cuidar do seu negócio, passa a maior parte do dia produzindo encomendas e ainda conciliando seu tempo com as atividades de casa e filhos, o Planner do Calcularte vai te ajudar!
Com esse novo recurso do Calcularte você organiza sua rotina com facilidade, o sistema te ajuda exibindo automaticamente as tarefas relacionadas aos seus pedidos para que você arraste e organize sua agenda como preferir. Ele também exibe lembretes como aniversário de clientes e fechamento de mês. E você também pode incluir o que desejar em seu planner!
Com essa ferramenta você vai enxergar com mais clareza o tempo que leva para realizar cada atividade, conseguindo abrir espaço para administrar seu negócio, por exemplo, o que é essencial, mas que muitas vezes acaba sendo deixado de lado pela correria do dia-a-dia.
Cadastro de Clientes em 1 minuto
O Calcularte possui um cadastro de clientes integrado aos outros recursos do sistema, possibilitando que você mantenha o histórico de pedidos do cliente, lembretes em seu planner, como a data de aniversário do cliente, e muito mais!
Esse cadastro te ajuda a criar estratégias para se relacionar bem com seu cliente, assim ele poderá comprar com você outras vezes! :D
Cadastro de Fornecedores em 1 minuto
Um dos recursos que o Calcularte oferece é o cadastro de fornecedores, para trazer mais agilidade para a rotina do seu negócio artesanal!
Rapidamente você consulta quais fornecedores vendem os materiais que precisa e preços praticados, evitando um tempo longo de pesquisas antes de comprar.
E o sistema ainda mantém seu histórico de compras, para te ajudar na análise dos seus gastos e programação das próximas aquisições!
Saiba qual seu produto mais lucrativo
O Calcularte tem gráficos e indicadores que te ajudam a responder essa pergunta em um piscar de olhos! Veja como nesse vídeo, aprenda a explorar todo o seu potencial com essa poderosa ferramenta!
Essa anállise é muito importante para que você saiba quais produtos do seu portfolio estão valendo a pena. Dessa forma você pode traçar estratégias para divulgar mais os produtos lucrativos e talvez até descontinuar aqueles que trazem pouco retorno.